아래 포스팅은 윈도우에서 Pycharm Pro를 설치하고
ssh 연결하여 원격 서버로 연동시키는 내용입니다.
Pycharm 홈페이지 접속
https://www.jetbrains.com/pycharm/download/#section=windows
Download PyCharm: Python IDE for Professional Developers by JetBrains
Intelligent Python IDE with refactorings, debugger, code completion, on-the-fly code analysis and coding productivity orientation
www.jetbrains.com
- 파이참 홈페이지에 접속해서 다운로드하기
- ssh로 서버와 연동하기 위해서는 Pro 버전을 다운받아야한다.
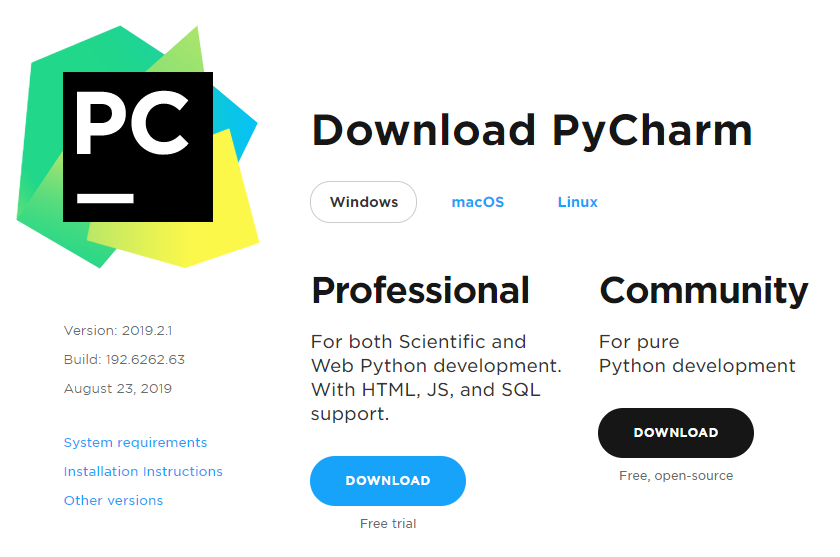
- 위의 두 가지 버전 중 Professional로 설치
파이참 설치 진행
pycharm-professional-2019.2.2.exe 실행
- 설치 화면을 확인하면서 default 값으로 설치 진행
- 중간에 설치 옵션 부분은 필요한 항목에 체크
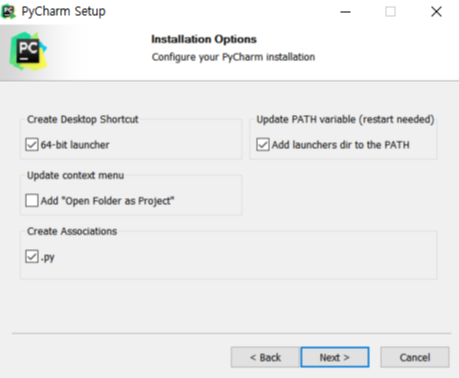
JetBrain Pycharm 2019.2.1 실행
- exe 파일의 설치가 끝나면 JetBrain Pycharm 2019.2.1 파일을 실행한다.
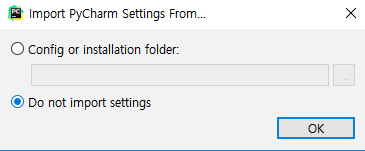
- default 값으로 진행

- Pro 버전의 회원가입이 되어있으면 입력해서 활성화시키고, 체험버전인 경우 Evaluate for free를 선택한다.
- 파이참 설치 완료!
SSH로 원격 서버에 연결
첫 화면에서 Configure > Setting 클릭
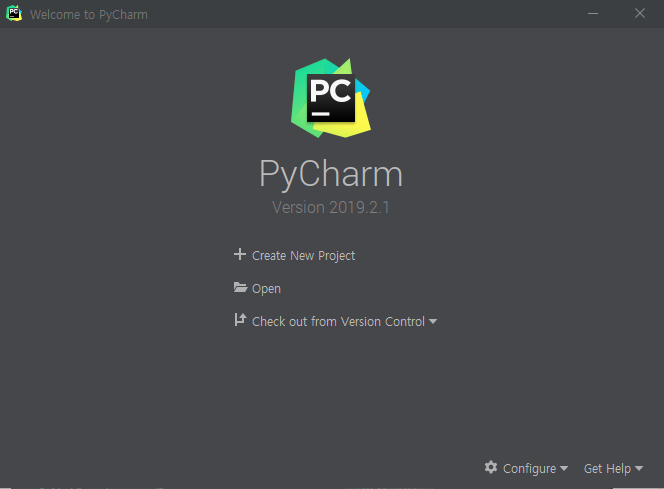
Bulid, Execution, Depoloyment > Deployment 클릭
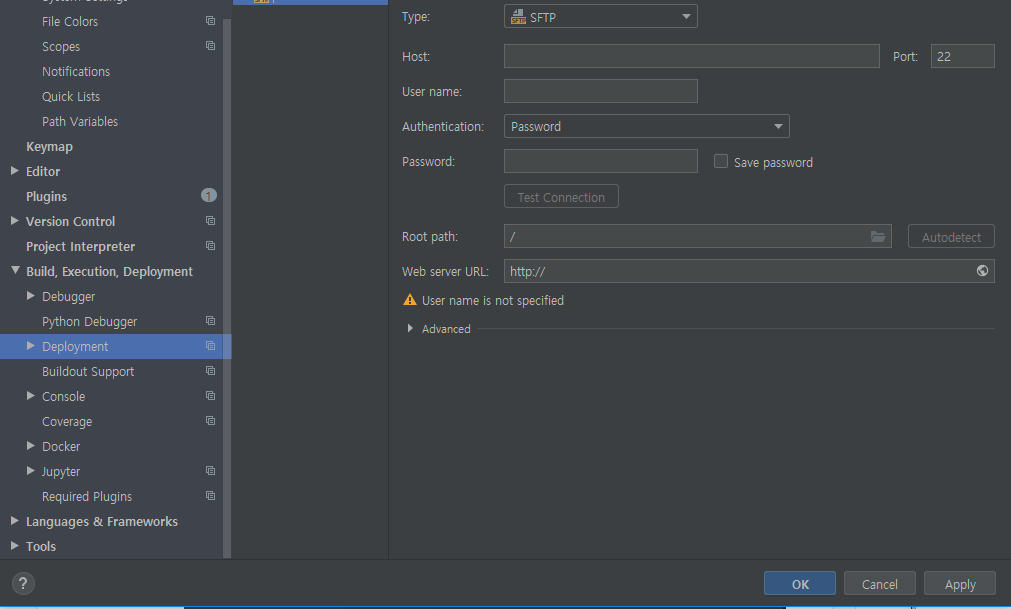
- '+' 클릭해서 새로운 Deployment를 생성한다.
Deployment Connection Setting
Type : SFTP
Host : 서버 IP 주소
User name : 사용자 이름
Password : 접속 비밀번호
- Apply > Ok
- 위와 같이 우선적으로 원격 서버를 추가해줘야 추후에 에러 없이 ssh를 연동할 수 있다.
Project Interpreter 설정
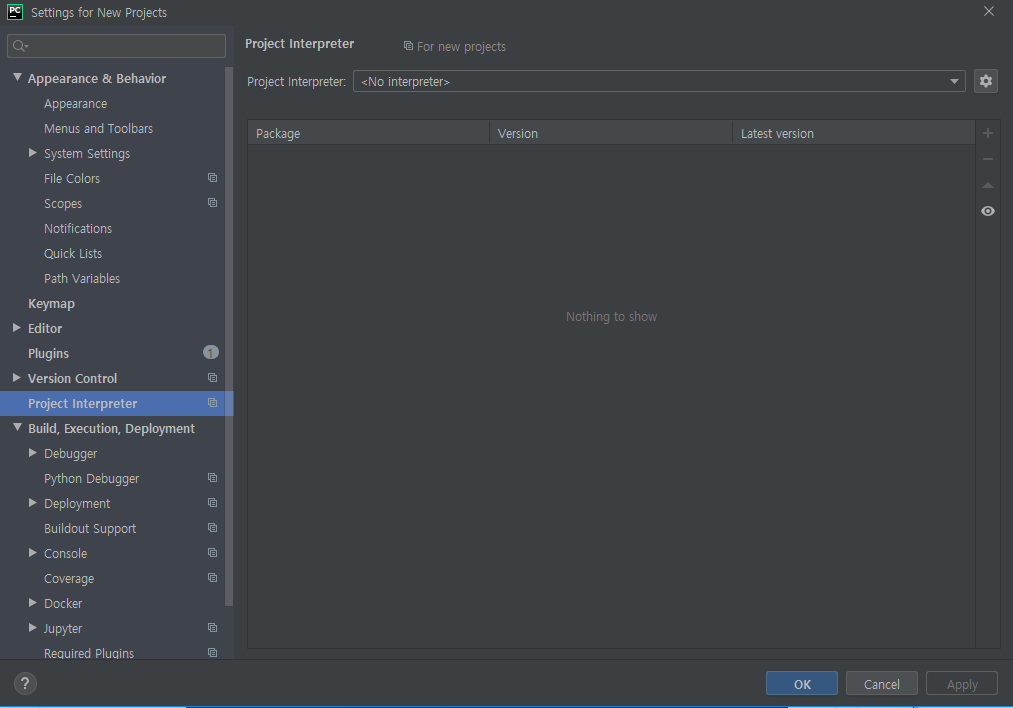
- 새로운 Project Interpreter 추가 : add 클릭
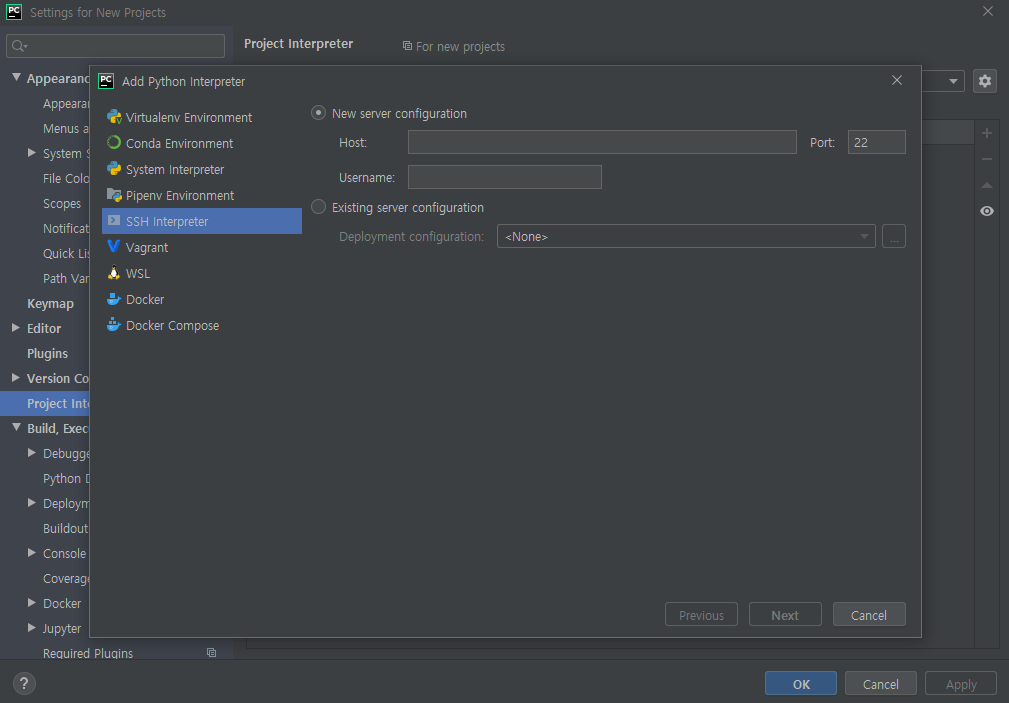
- SSH로 연결을 하기 때문에 SSH Interpreter 클릭
- New server configuration으로 접속한다.
- Host, Username을 입력하고 Next 클릭
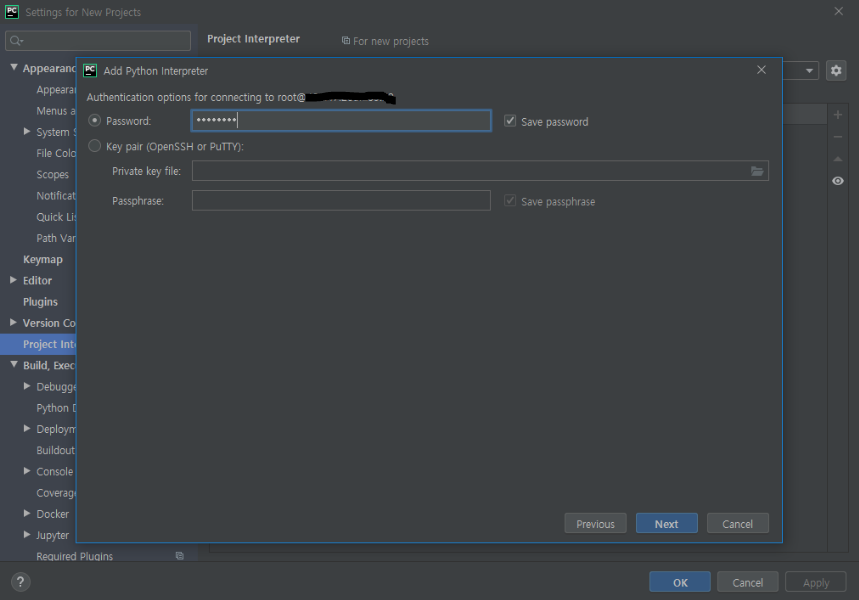
- Password 입력하고 Next
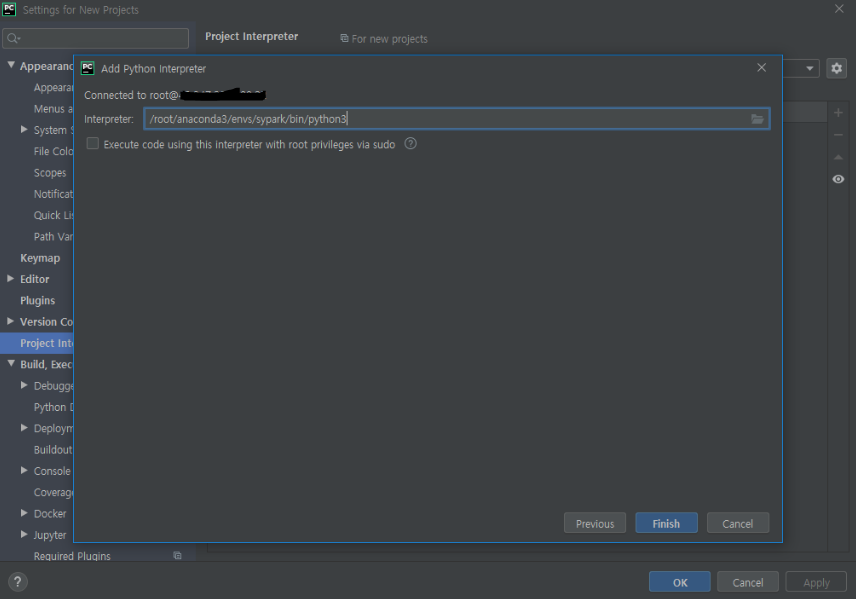
- 사용할 Interpreter 선택
- Python interpreter path 설정 : 서버에 설치된 파이썬 Interpreter의 위치 입력
>> 원하는 파이썬의 경로를 잘 확인하고 설정!
>> 가상 환경의 python의 경우 anaconda3/venv/가상환경이름/bin/python.exe 를 선택
- Project Interpreter 생성 완료
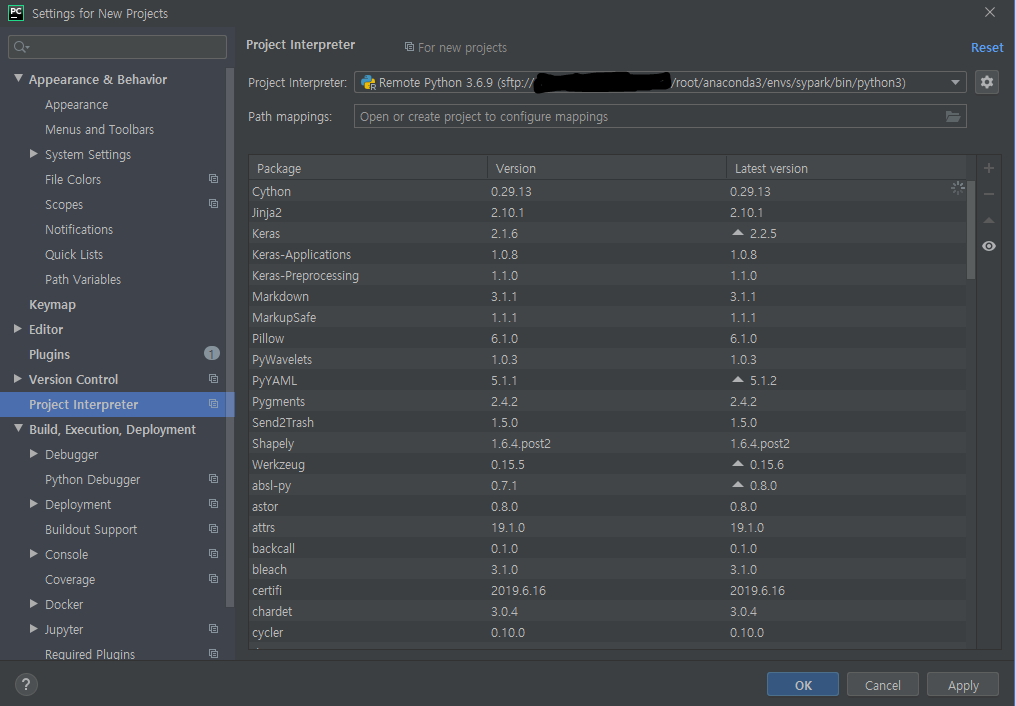
- 완료되면, 내가 연결한 환경의 Library의 목록과 version이 나온다.
- Apply > Ok 를 클릭하면 ssh 연결 완료
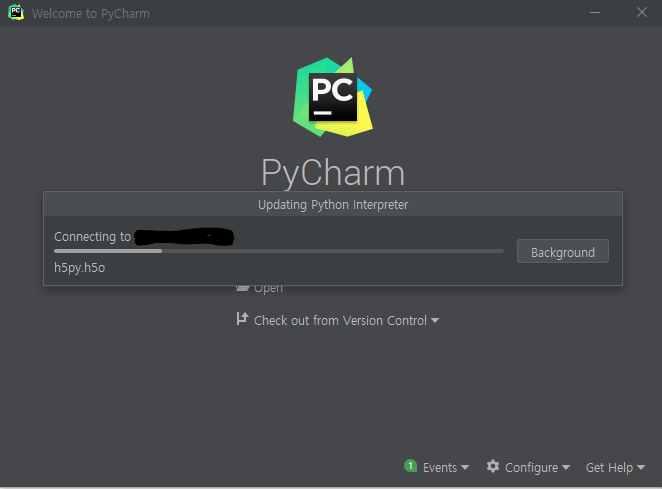
- 완료되면 Connecting이 진행된다.
Project 시작하기
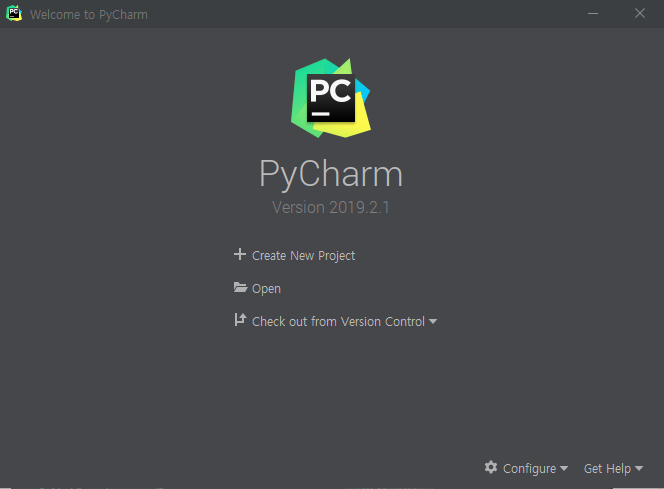
- Create New Project를 선택
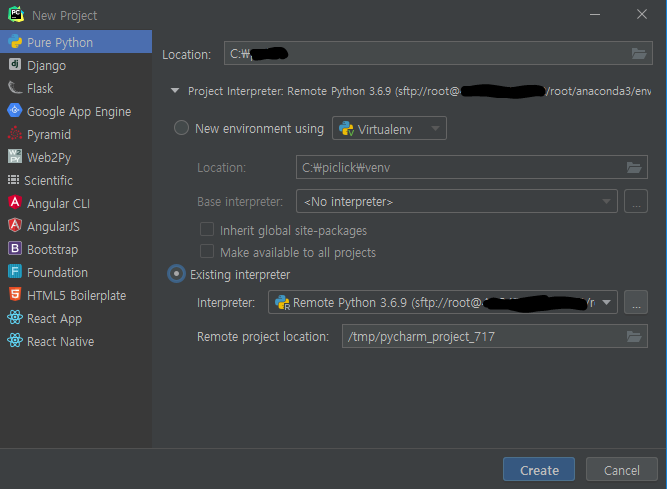
- Pure Python 클릭 (파이썬 기반의 프로젝트를 진행하기 때문)
- Project Interpreter > Existing inpreter
원격 서버 접속 완료
- 이제 로컬 환경에서 가상 서버의 코드를 실행할 수 있다.
- test.py 생성 후 run 클릭 시 ssh 서버에서 코드가 실행된다.
- 자동 동기화 설정을 통해 실시간으로 로컬에서 서버 코드 변경도 가능하다.
GPU 설정
- 딥러닝 프레임 워크에서 GPU를 사용하기 위해서는 CUDA 라이브러리 위치를 환경변수로 지정해야한다.
- Pycharm에서 원격서버로 코드를 실행해도 서버에서 설정한 환경 변수가 자동으로 연동이 안된다.
- 결국 Pycharm에서 설정을 해줘야 한다.
< 변경사항 >
- Run > Edit Configurations
- Environment variables 에 쿠다 환경 변수 추가
- LB_LIBRARY_PATH = 'CUDA PATH' (쿠다 PATH 입력)
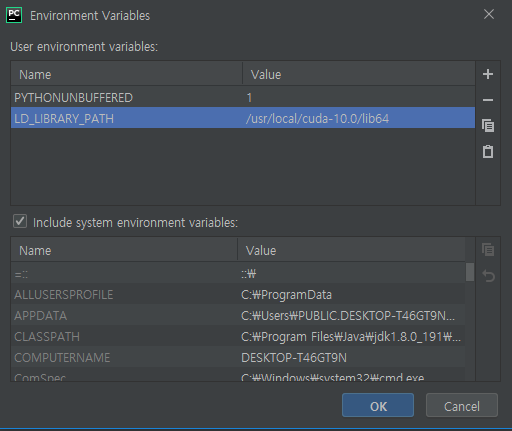
- 환경변수를 추가하면 GPU가 잘 돌아가는 것을 확인 할 수 있다.
'Tutorial' 카테고리의 다른 글
| [AMAZON] EC2 프리티어로 API서버 구축 + Elaticsearch + Kafka (2) | 2020.01.22 |
|---|---|
| [AMAZON] EC2 프리티어 사용 / 인스턴스 생성 (0) | 2020.01.21 |
| [TF serving] 딥러닝 모델 Tf serving에 올리기 (0) | 2019.05.08 |
| [다나와리뷰] 크롤링하기(ajax 활용) (5) | 2019.04.21 |
| [네이버플레이스] 데이터 크롤링하기(셀레니움, ajax 활용) (22) | 2019.04.19 |



